here is a code to Create your own type of variable :
Monday 8 October 2012
Friday 5 October 2012
VBA Special cells
VBA special cells make your life easy, instead of writing multiple lines of code and looping the the entire range of cells, this special cell types select in less than a second.
For more info visit msdn link below.
http://msdn.microsoft.com/en-us/library/office/aa213567%28v=office.11%29.aspx
For more info visit msdn link below.
http://msdn.microsoft.com/en-us/library/office/aa213567%28v=office.11%29.aspx
4 VBA Course : Colors
Let's start by assigning a color to the text in A1.
After adding Font., we get this result :
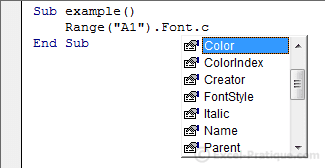
There are two different ways that we can set the color : ColorIndex, which has 56 colors, or Color which makes it possible to use any color at all.
ColorIndex :
Here you can see the 56 colors that are available through ColorIndex :

To set the color of our text to one of these 56, we should write :
Sub example()
'Text color for A1 : green (Color num. 10)
Range("A1").Font.ColorIndex = 10
End SubThis code will give us the following result :
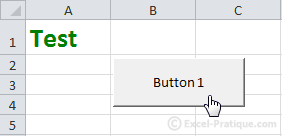
For versions of Excel lower than 2007 : using ColorIndex is preferable to using Color.
Color :
Here is a similar example in which we use Color : Sub example()
'Text color for A1 : RGB(50, 200, 100)
Range("A1").Font.Color = RGB(50, 200, 100)
End Sub
In this case, the color is : RGB(50, 200, 100).
RGB stands for Red-Green-Blue, and the numerical values go from 0 to 255 for each color.
A few examples of colors so that you can understand this better :RGB stands for Red-Green-Blue, and the numerical values go from 0 to 255 for each color.
- RGB(0, 0, 0) : black
- RGB(255, 255, 255) : white
- RGB(255, 0, 0) : red
- RGB(0, 255, 0) : green
- RGB(0, 0, 255) : blue

Choose the color that you want from this utility and just copy the three values into the RGB(red_value, green_value, blue_value).
So to change our text color to the violet above, we should use the following code :
Sub example()
'Text color for A1 : RGB(192, 24, 255)
Range("A1").Font.Color = RGB(192, 24, 255)
End SubThis code will produce the following result :
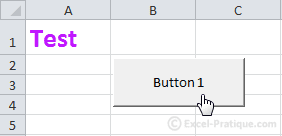
For versions of Excel lower than 2007 : the number of
colors is limited (the closest available color to the RGB values will be
used).
Add colored borders :
We will now create a macro that adds a border to the active cell using ActiveCell.The border will be heavy and red :
Sub example()
'Border weight
ActiveCell.Borders.Weight = 4
'Border color : red
ActiveCell.Borders.Color = RGB(255, 0, 0)
End SubResult :
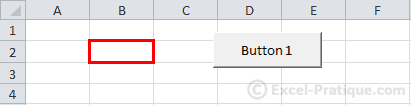
To apply this effect to many cells at once, we can use the Selection command:
Sub example()
'Border weight
Selection.Borders.Weight = 4
'Border color : red
Selection.Borders.Color = RGB(255, 0, 0)
End Sub
Add background color to the selected cells :
Sub example()
'Add background color to the selected cells
Selection.Interior.Color = RGB(174, 240, 194)
End SubResult :
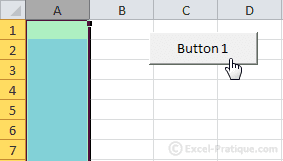
Add color to the tab for a worksheet :
Sub example()
'Add color to the tab for "Sheet1"
Sheets("Sheet1").Tab.Color = RGB(255, 0, 0)
End SubResult :
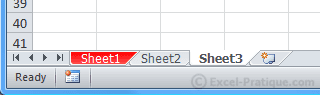
Wednesday 3 October 2012
3 VBA Course : Properties
In this exercise, we will write VBA code that modifies the content and appearance of cells and worksheets.
First open the editor, add a module, copy the macro below into it, and link it to a formula button (Previous lesson)
Sub properties()
'Incomplete Macro
Range ("A8")
End SubTo display the list of possible things that can be associated with the Range object, add a period after
Range ("A8") :
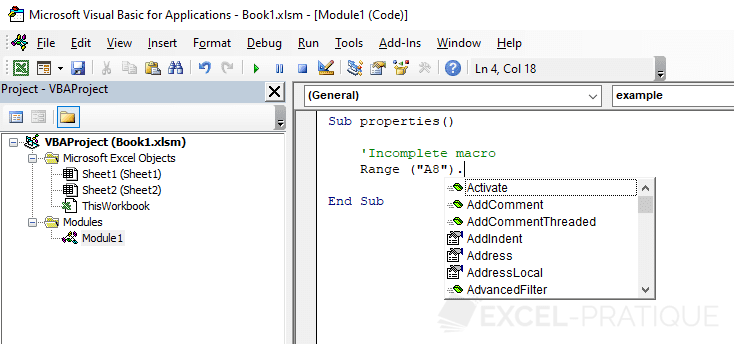
The editor will now display the various possibilities ...
In this first example, click on "Value" and then on the Tab key to validate your choice.
Sub properties()
'Incomplete Macro
Range("A8").Value
End SubIn this case, the property, Value, represents the contents of the cell.
Next, we will assign the value 48 to cell A8 :
Sub properties()
'A8 = 48
Range("A8").Value = 48
'Translation :
'The value of cell A8 is equal to 48
End SubThen we will assign the value Sample text to cell A8 (important : the text must be within " ") :
Sub properties()
'A8 = Sample text
Range("A8").Value = "Sample text"
End SubIn this case, we're going to modify cell A8 on the worksheet, the cell from which the procedure is actually launched (using a formula button). If you create a second button like this on worksheet 2, it will modify cell A8 on that sheet (sheet 2).
To make it modify cell A8 on sheet 2 when you click the button on sheet 1, you have to add the following before Range : Sheets("Name_of_the_sheet") or Sheets(Number_of_the_sheet).
Sub properties()
'A8 on sheet 2 = Sample text
Sheets("Sheet2").Range("A8").Value = "Sample text"
'Or :
'Sheets(2).Range("A8").Value = "Sample text"
End SubSub properties()
'A8 on sheet 2 of workbork 2 = Sample text
Workbooks("Book2.xlsx").Sheets("Sheet2").Range("A8").Value = "Sample text"
End SubFor example, these two lines would have the same effect :
Range("A8").Value = 48
Range("A8") = 48Erase cell contents :
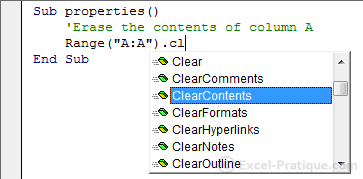
Sub properties()
'Erase the contents of column A
Range("A:A").ClearContents
End SubText Formatting :
When you open Font., the list of properties that can be applied to text formatting will appear :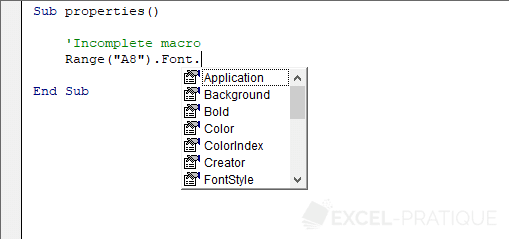
We'll explain in detail how to edit the colors on the next page ...
Formatting : change text size :
Sub properties()
'Edit the size of text in cells A1 through A8
Range("A1:A8").Font.Size = 18
End SubFormatting : make text bold :
Sub properties()
'Make cells A1 through A8 bold
Range("A1:A8").Font.Bold = True
End SubTo remove the "bold" formatting from text, all you have to do is replace "Yes" with "No", or in other words, "True" with "False" :
Sub properties()
'Remove "bold" formatting from cells A1 through A8
Range("A1:A8").Font.Bold = False
End SubFormatting : italicize text :
Sub properties()
'Italicize cells A1 through A8
Range("A1:A8").Font.Italic = True
End SubFormatting : underline text :
Sub properties()
'Underline cells A1 through A8
Range("A1:A8").Font.Underline = True
End SubFormatting : Set font :
Sub properties()
'Edit font in cells A1 through A8
Range("A1:A8").Font.Name = "Arial"
End SubAdd borders :
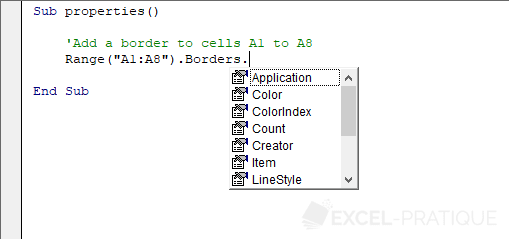
Sub properties()
'Add a border to cells A1 to A8
Range("A1:A8").Borders.Value = 1
'Value = 0 => no border
End SubChange the formatting of currently selected cells :
Sub properties()
'Add a border to selected cells
Selection.Borders.Value = 1
End SubChange a worksheet's properties :
Sub properties()
'Hide a worksheet
Sheets("Sheet3").Visible = 0
'Visible = -1 => cancels the effect
End SubDon't forget that we've only introduced a tiny minority of the possible customizations that can be done with VBA. If the property that you are looking for isn't described in detail here, don't be afraid to look for it in the list of properties in Excel or in Excel's own help files.
The macro recorder can also save you a lot of time if you don't know the name of a property. If you record the action that you need, it will be easy to find the name of the property so that you can then use it in your own macro.
Change the value of a cell based on another cell :
In this case, we want A7 to take its value from A1 :
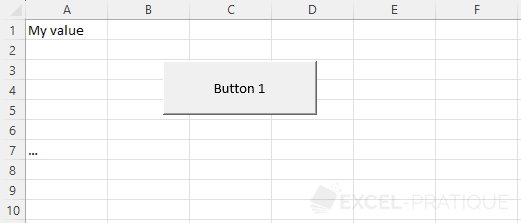
So we will tell A7 to take its value from A1, which would look like this :
Sub properties()
'A7 = A1
Range("A7") = Range("A1")
'Or :
'Range("A7").Value = Range("A1").Value
End SubIf we only wanted to copy the text size from the other cell, the code would look like this :
Sub properties()
Range("A7").Font.Size = Range("A1").Font.Size
End SubAnything on the left side of the = takes on the value of what is on the right side of the =.
Change the value of a cell based on its own value :
Now we're going to create a click counter.
Each time we click, the value of A1 will be incremented by 1:
Sub properties()
'Click counter in A1
Range("A1") = Range("A1") + 1
End SubExcel executes the code line by line, so these commentaries should help you understand the code itself :
'For example : before the code is executed, A1 has the value 0
Sub properties()
'The button has been clicked, so the procedure is starting
'For the moment, A1 still has the value 0
'DURING the execution of the line immediately below, A1 still has the value 0
Range("A1") = Range("A1") + 1 'And now the calculation is : New_value_of_A1 = 0 + 1
'A1 has the value 1 only AFTER the execution of the line of code
End SubWith :
This code makes it possible to set different properties of the active cell :Sub properties()
ActiveCell.Borders.Weight = 3
ActiveCell.Font.Bold = True
ActiveCell.Font.Size = 18
ActiveCell.Font.Italic = True
ActiveCell.Font.Name = "Arial"
End SubIn this case, we can use With to avoid having to repeat ActiveCell.
Now you will see how With works:
Sub properties()
'Beginning of instructions using command: WITH
With ActiveCell
.Borders.Weight = 3
.Font.Bold = True
.Font.Size = 18
.Font.Italic = True
.Font.Name = "Arial"
'End of instructions using command: END WITH
End With
End SubThis way we don't have to repeat ActiveCell.
Although it isn't really necessary in this case, we could avoid repeating .Font, too, which would look like this :
Sub properties()
With ActiveCell
.Borders.Weight = 3
With .Font
.Bold = True
.Size = 18
.Italic = True
.Name = "Arial"
End With
End With
End Sub2 VBA Course : Selections
We'll begin by creating a macro that selects the cell that we specifiy.
First open the editor and add a module :
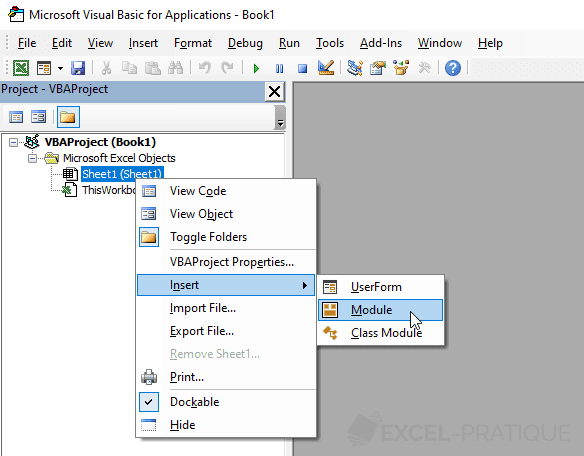
In the module, type "sub selection" and press Enter.
You will notice that Excel has automatically filled in the end of this new procedure :
Now create a formula button to which you will associate this macro (it is empty for now) :
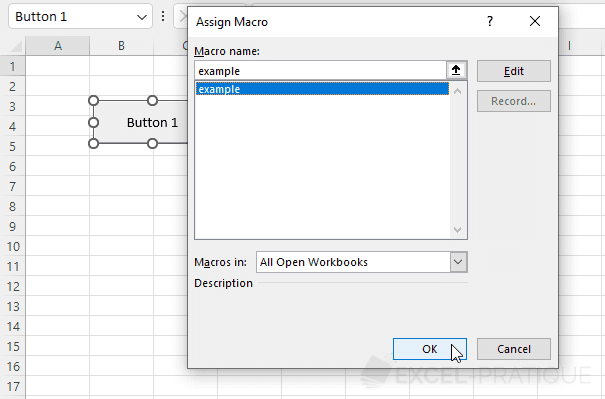
Complete your macro with this code :
You can test this macro by clicking on your formula button, and you will see that cell A8 is now selected.
We will now edit the macro so that it selects cell A8 on the second worksheet :
Excel will now activate Sheet 2 and then select cell A8.
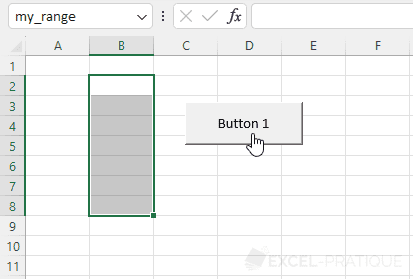
This method of selecting cells allows for more dynamic selections. It will be quite useful further along.
Here is a little example :
In this case, the row number is : Int(Rnd * 10) + 1, or in other words : a number between 1 and 10 (there's no reason you should learn this code at this point).
Moving the selection box two rows down and one column to the right :
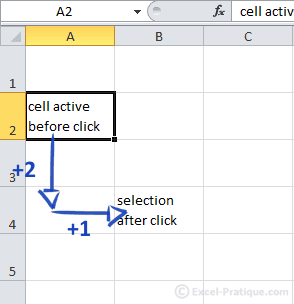
It is possible to select entire rows using the Range or Rows commands (the Rows command is of course specific to rows).
As with rows, it is possible to select entire columns using the Range or Columns commands (the Columns command is of course specific to columns).
First open the editor and add a module :
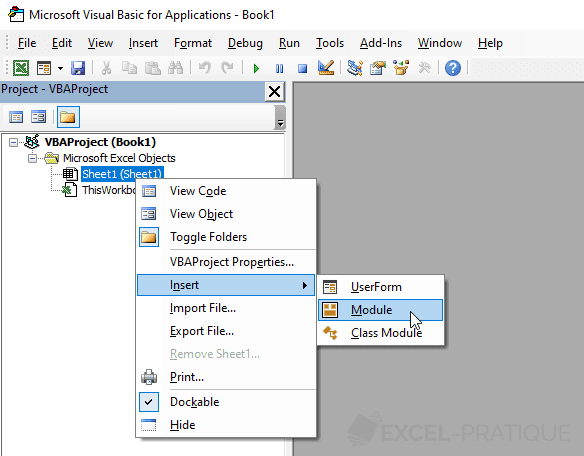
In the module, type "sub selection" and press Enter.
You will notice that Excel has automatically filled in the end of this new procedure :
Sub selection()
End SubNow create a formula button to which you will associate this macro (it is empty for now) :
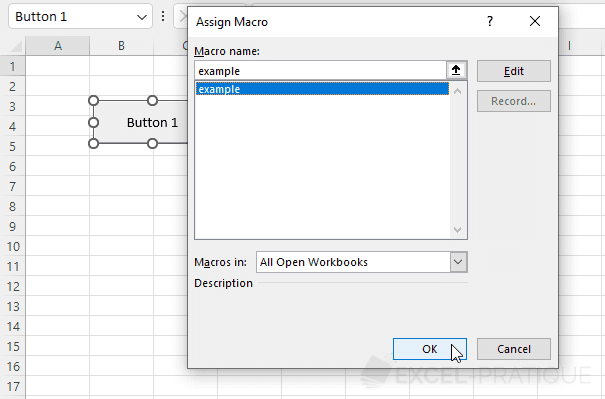
Complete your macro with this code :
Sub selection()
'Select cell A8
Range("A8").Select
End SubYou can test this macro by clicking on your formula button, and you will see that cell A8 is now selected.
We will now edit the macro so that it selects cell A8 on the second worksheet :
Sub selection()
'Activating of Sheet 2
Sheets("Sheet2").Activate
'Selecting of Cell A8
Range("A8").Select
End SubExcel will now activate Sheet 2 and then select cell A8.
Note : the comments (text in green) will help you understand the macros in this course correctly.
Selecting different cells :
Sub selection()
'Selecting A8 and C5
Range("A8, C5").Select
End SubSelecting a range of cells :
Sub selection()
'Selecting cells A1 to A8
Range("A1:A8").Select
End SubSelecting a range of cells that has been renamed :
Sub selection()
'Selecting cells from the "my_range" range
Range("my_range").Select
End Sub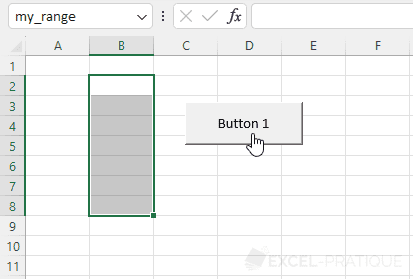
Selecting a cell by row and column number :
Sub selection()
'Selecting the cell in row 8 and column 1
Cells(8, 1).Select
End SubThis method of selecting cells allows for more dynamic selections. It will be quite useful further along.
Here is a little example :
Sub selection()
'Random selection of a cell from row 1 to 10 and column 1
Cells(Int(Rnd * 10) + 1, 1).Select
'Translation :
'Cells([random_number_between_1_and_10], 1).Select
End SubIn this case, the row number is : Int(Rnd * 10) + 1, or in other words : a number between 1 and 10 (there's no reason you should learn this code at this point).
Moving a selection :
Sub selection()
'Selecting a cell (described in relation to the cell that is currently active)
ActiveCell.Offset(2, 1).Select
End SubMoving the selection box two rows down and one column to the right :
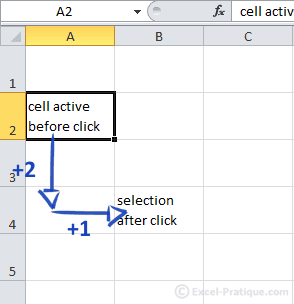
Selecting rows :
It is possible to select entire rows using the Range or Rows commands (the Rows command is of course specific to rows).
Sub selection()
'Selecting rows 2 to 6
Range("2:6").Select
End SubSub selection()
'Selecting rows 2 to 6
Rows("2:6").Select
End SubSelecting columns :
As with rows, it is possible to select entire columns using the Range or Columns commands (the Columns command is of course specific to columns).
Sub selection()
'Selecting columns B to G
Range("B:G").Select
End SubSub selection()
'Selecting columns B to G
Columns("B:G").Select
End Sub1 VBA Course : First Macro
The macro recorder makes it very easy to automate certain tasks.
To give just one example, we will automate the following actions :
- delete the contents of columns A and C
- move the contents of column B to column A
- move the contents of column D to column C
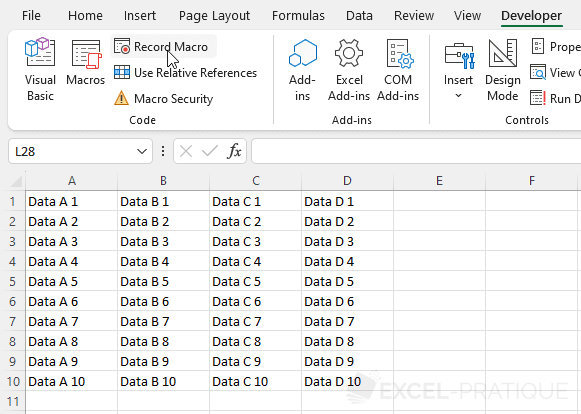
To do this, click on "Record Macro" and then "Ok", carry out the actions described above without interruption (because everything you do will be recorded) and then click on "Stop Recording".
For versions of Excel lower than 2007 : Tools > Macros > Record New Macro.
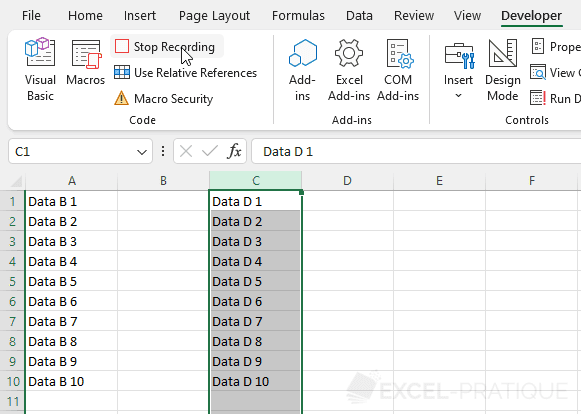
Excel has recorded your actions and translated them into VBA code.
To view your macro, open the editor (Alt F11) and click on "Module1" :
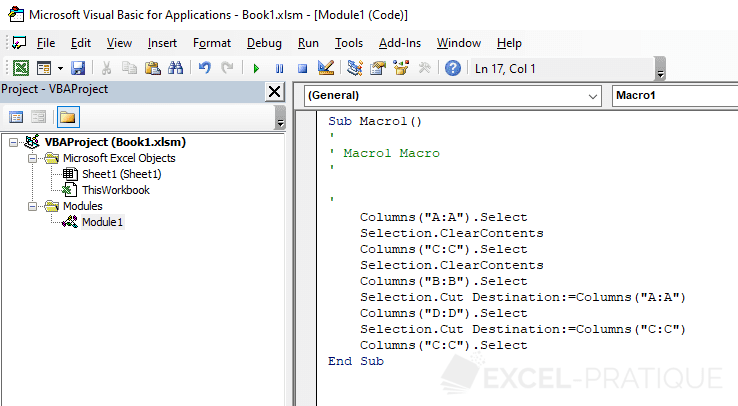
This code represents the recorded actions.
Let's take a moment to look at the code that Excel has generated :
Sub Macro1()
'
' Macro1 Macro
'
'
Columns("A:A").Select
Selection.ClearContents
Columns("C:C").Select
Selection.ClearContents
Columns("B:B").Select
Selection.Cut Destination:=Columns("A:A")
Columns("D:D").Select
Selection.Cut Destination:=Columns("C:C")
Columns("C:C").Select
End SubSub and End Sub mark the beginning and end of the macro, and "Macro1" is the name of this macro :
Sub Macro1()
End SubLet's edit the name of the macro to make it more descriptive, changing "Macro1" to "column_handling" (the name of the macro cannot contain any spaces) :
Sub column_handling()The text in green (text preceeded by an apostrophe) is commentary, and will be ignored when the code is executed :
'
' Macro1 Macro
'
'
This kind of commentary can be very useful for finding things when there is a lot of code, or when you want to prevent the execution of certain lines of code without deleting them.
Sub column_handling()
'
'My first commentary !
'
Columns("A:A").Select
Selection.ClearContents
Columns("C:C").Select
Selection.ClearContents
Columns("B:B").Select
Selection.Cut Destination:=Columns("A:A")
Columns("D:D").Select
Selection.Cut Destination:=Columns("C:C")
Columns("C:C").Select
End SubNow we want this macro to be executed at the click of a button.
Click on Insert > Button (Form controls) :
For versions of Excel lower than 2007 : "Button" from the "Formulas" toolbar.
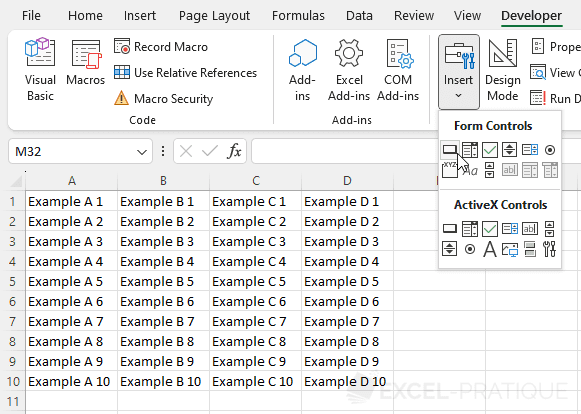 Insert your button and then just select the macro that you created :
Insert your button and then just select the macro that you created :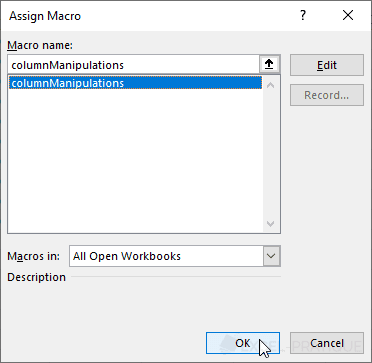
When you click on the button, your macro will be executed :
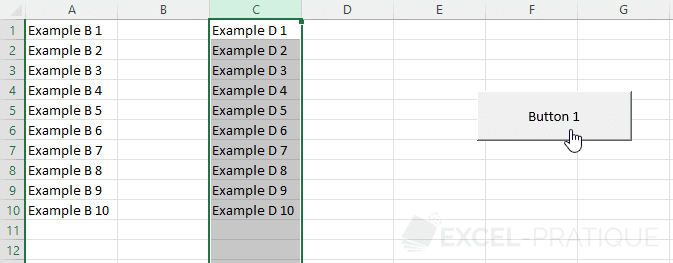
VBA Course : Introduction
VBA (Visual Basic for Applications) is a language related to Visual Basic that can only run through a host application (Excel, in our case).
Using VBA, we can do almost anything imaginable with Excel ...
But before we get started, let's begin by making sure that the tools we need are visible.
If you are using Excel version 2007 (or a higher version), click on File > Options > Customize the Ribbon and then check "Developer".
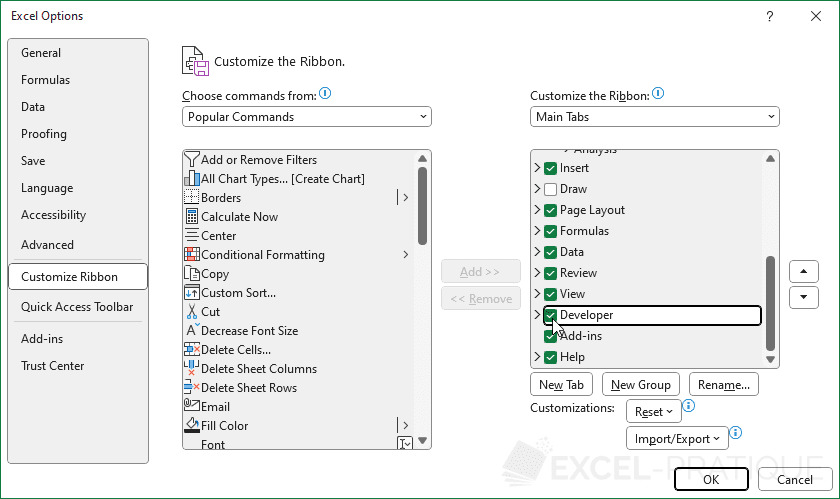
A new tab will be added :
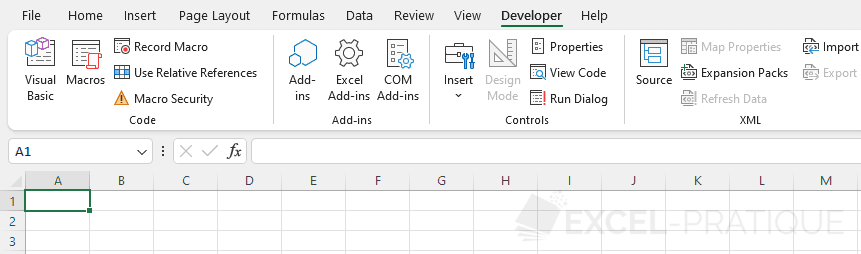
To work with VBA code, we'll need an editor, which is installed by default. You can open it by pressing the shortcut key combination "Alt F11" :
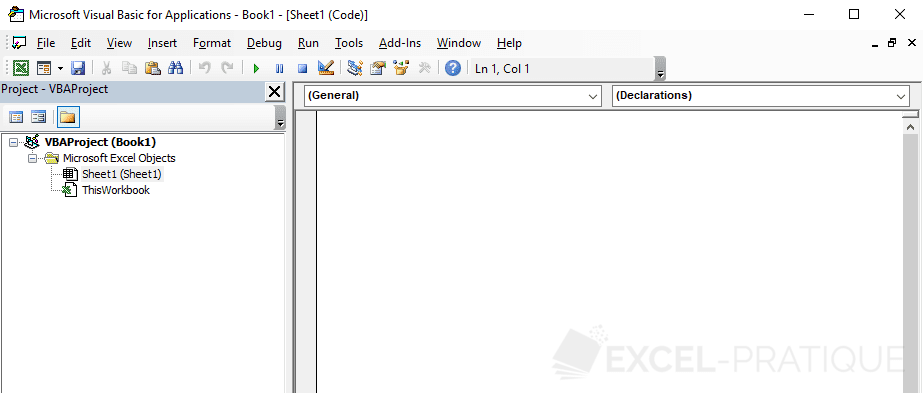
Using VBA, we can do almost anything imaginable with Excel ...
But before we get started, let's begin by making sure that the tools we need are visible.
If you are using Excel version 2007 (or a higher version), click on File > Options > Customize the Ribbon and then check "Developer".
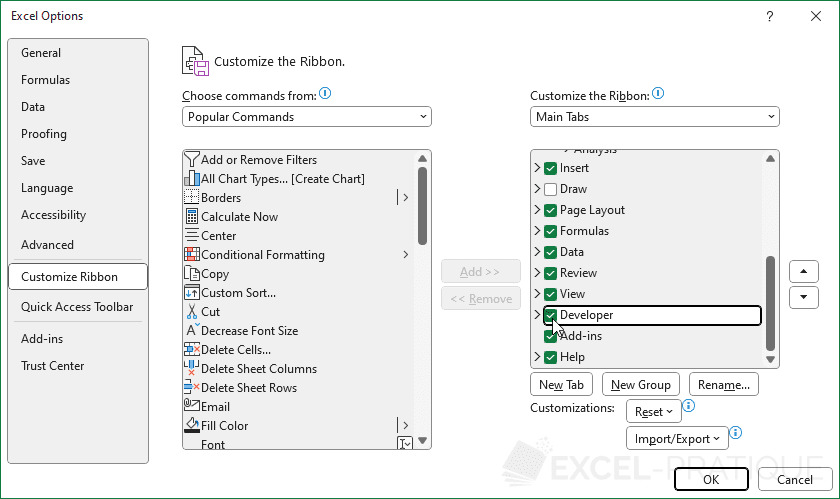
A new tab will be added :
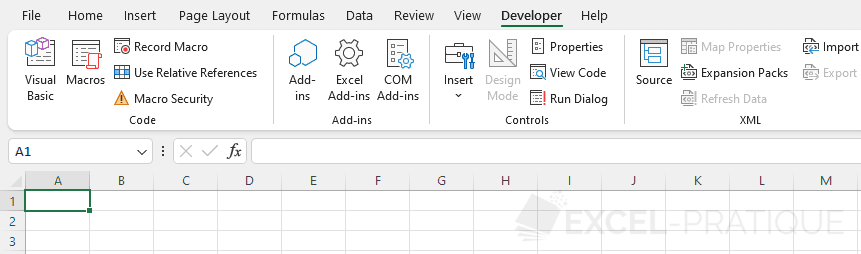
If the version of Excel that you are using is lower than 2007, add the "Control Toolbox" and "Formulas" toolbars.
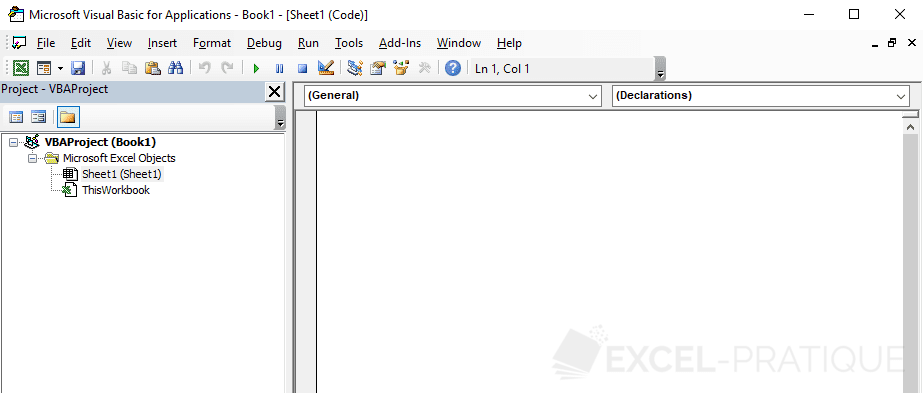
We'll come back to this. What's important for now is just to remember the "Alt F11" shortcut ...
Subscribe to:
Posts (Atom)





